编辑:大番茄
2016-12-12 14:33:27
来源于:系统城
1. 扫描二维码随时看资讯
2. 请使用手机浏览器访问:
http://wap.xtcheng.cc/xtjc/14578.html
手机查看
对PR软件还不熟悉的用户可以发现,自己制作出来的视频总是有黑边,虽然可以勉强凑合,但这明显不是一个合格的视频剪辑手。那么如何制作并导出没有黑边,用虚化背景代替黑边的视频呢?
软件推荐:【Adobe Premiere Pro CS6 绿色精简版】

首先,新建一个项目之后,需要考虑想要要导出视频的大小来新建合适的序列,一般根据按主流视频大小来设置是最合适的,当然PR也支持自定义尺寸,不过不建议这样,如果非要自定义的话,最好按主流视频的宽高比例4:3或者16:9来设置,否则如果是其他比例,到时候导出的视频全屏观看也是会产生黑影。

建好序列之后,进到PR工作界面,导入相关的视频和音频素材。把主要的视频素材拖到到第一视频轨。这时候视频素材相关联的音频会自动放置在音频轨道上,如果不需要可以删除,需要保留的话可以先解除视音频链接,避免对后面的操作造成困扰。

这时候可以发现,我们的素材在工作台上显示的旁边都是黑。接下来就是我们要讲的重点,如何用虚化的内容填充这些黑影。
1、把视频1轨道上的素材复制到视频2轨道上,可以按住Ctrl,按住鼠标左键拖动,即可完成复制。

把视频2轨道的素材作为主要素材,关闭前面的眼睛,就是关闭预览功能。

在左侧的效果里查找到“快速模糊”的效果,拖到视频1轨道上。

在左上角的特效控制台里,向右拖动鼠标增大缩放比例,直接直接输入数字,让视频画面可以填满黑边即可。同时增大模糊量,使右侧的视频画面看起来很模糊。

启用视频2轨道上的视频素材,可以看到此时的主素材有黑边,这时候我们需要对黑边进行裁剪。

在左下角的特效里搜索找到“裁剪”的视频特效,并拖到视频2轨道上进行应用,并在左上角的特效控制台增大裁剪效果的顶部和底部数字,这时候主视频素材的黑边已经去掉。

完成以上操作,大致完成我们需要的效果。如果还有需要其他素材的添加和特效的修改剪辑,继续处理。
处理好后,按快捷键Ctrl+M导出根据自己需要的视频文件格式,但是不要更改输出的视频画面比例,即可做出我们需要的虚化背景,且没有黑边的视频。

赶紧试一下,做出一个自己满意的视频作品把,其实PR根本不难用。
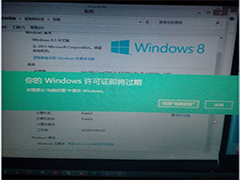
微软推出的Windows系统基本是要收费的,用户需要通过激活才能正常使用。Win8系统下,有用户查看了计算机属性,提示你的windows许可证即将过期,你需要从电脑设置中激活windows。

我们可以手动操作让软件可以开机自启动,只要找到启动项文件夹将快捷方式复制进去便可以了。阅读下文了解Win10系统设置某软件为开机启动的方法。
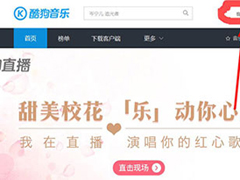
酷狗音乐音乐拥有海量的音乐资源,受到了很多网友的喜欢。当然,一些朋友在使用酷狗音乐的时候,也是会碰到各种各样的问题。当碰到解决不了问题的时候,我们可以联系酷狗音乐
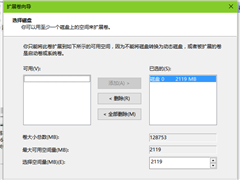
Win10怎么合并磁盘分区?在首次安装系统时我们需要对硬盘进行分区,但是在系统正常使用时也是可以对硬盘进行合并等操作的,下面就教大家Win10怎么合并磁盘分区。