编辑:lixia
2018-07-09 10:46:25
来源于:系统城
1. 扫描二维码随时看资讯
2. 请使用手机浏览器访问:
http://wap.xtcheng.cc/xtjc/17765.html
手机查看
很多win10电脑用户都会设置开机密码,通过开机密码来保护电脑里的隐私,但是,每一次开机都要输入开机密码,网友也会觉得:有点麻烦,就萌生了取消开机密码的想法,那么,win10怎么取消开机密码?今天,小编就来介绍一下取消win10开机密码的方法。
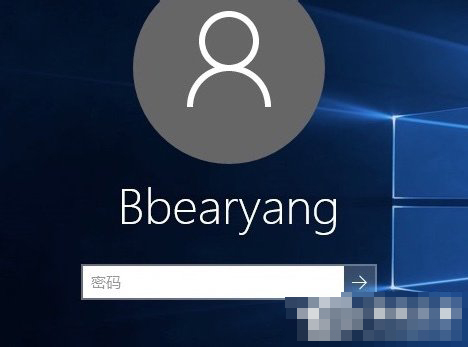
方法一:
1、鼠标右键点击开始按钮,选择“计算机管理”选项;
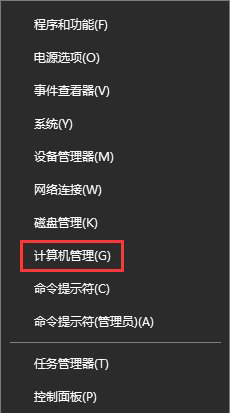
2、在计算机管理窗口中,点击左侧“本地用户和组”选项下的“用户”选项,找到当前所使用的用户账号;
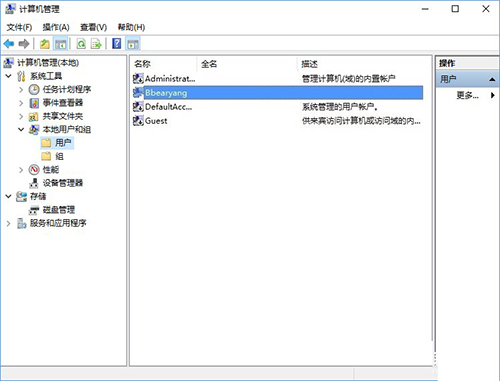
3、然后鼠标右键选择“设置密码”选项;
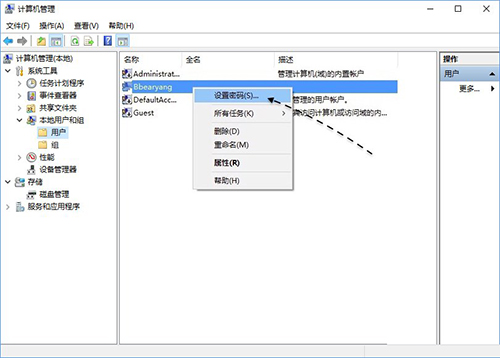
4、随后会显示一些提示信息,请点击“继续”按钮继续;
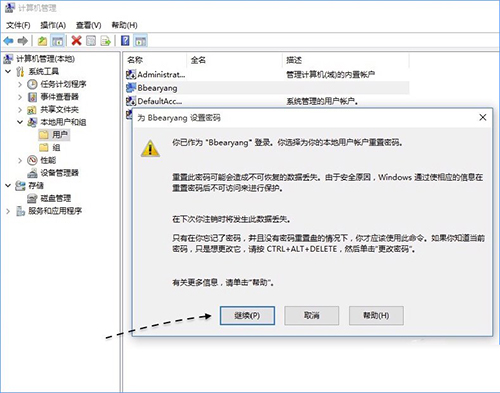
5、接下来请直接点击“确定”按钮,即为当前用户设置一个空密码,然后就可以实现自动登录,不用输入密码了。
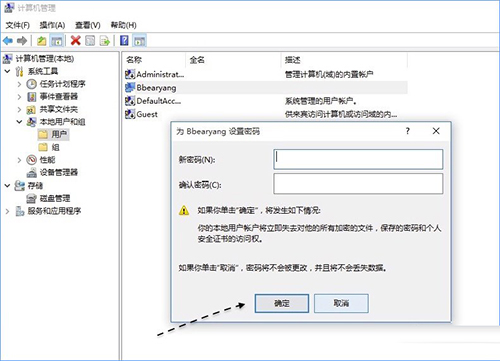
6、之后会提示我们密码已经设置,点击“确定”按钮继续;
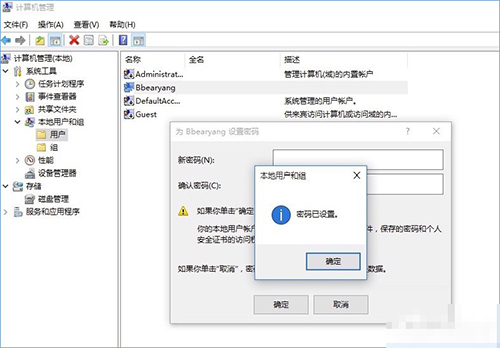
7、重新启动系统;

8、随后便可以看到系统自动登录了,不用再输入密码了。
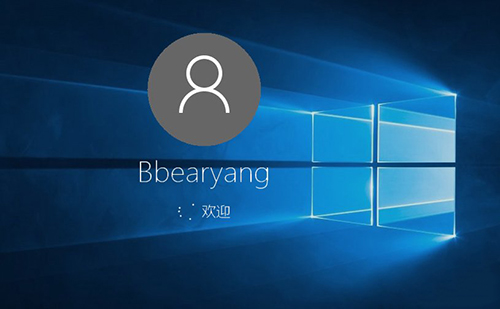
以上方法可以实现开机自动登录,但是会把原来账户的密码取消掉。
方法二:
1、打开“运行”窗口,然后直接输入netplwiz命令并执行;
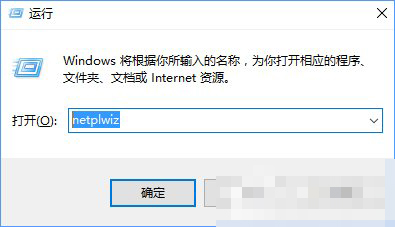
2、在窗口中选择好用户,然后再取消如下图所指的选项,并应用;
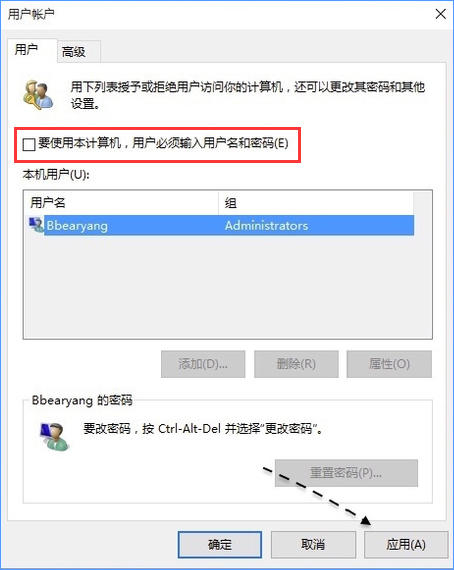
3、接下来请输入当前这个用户的密码,点击“确定”按钮。
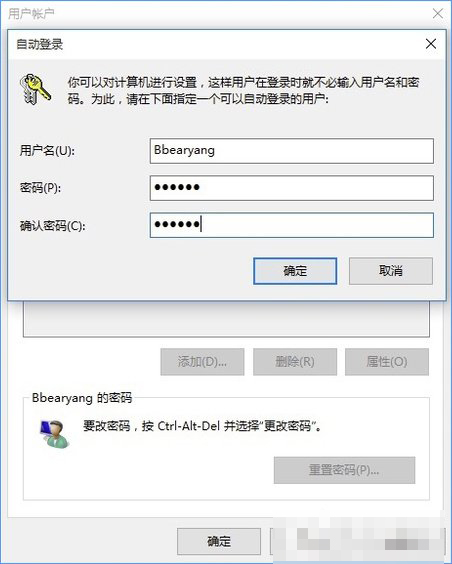
同样的,通过这个方法也可以实现让Win10在开机时自动登录,不用再输入密码了。
相关教程:Win10电脑怎么设置开机密码?
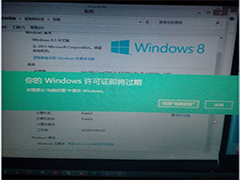
微软推出的Windows系统基本是要收费的,用户需要通过激活才能正常使用。Win8系统下,有用户查看了计算机属性,提示你的windows许可证即将过期,你需要从电脑设置中激活windows。

我们可以手动操作让软件可以开机自启动,只要找到启动项文件夹将快捷方式复制进去便可以了。阅读下文了解Win10系统设置某软件为开机启动的方法。
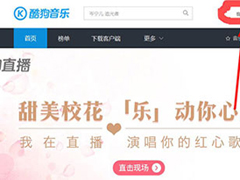
酷狗音乐音乐拥有海量的音乐资源,受到了很多网友的喜欢。当然,一些朋友在使用酷狗音乐的时候,也是会碰到各种各样的问题。当碰到解决不了问题的时候,我们可以联系酷狗音乐
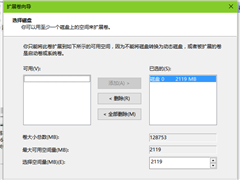
Win10怎么合并磁盘分区?在首次安装系统时我们需要对硬盘进行分区,但是在系统正常使用时也是可以对硬盘进行合并等操作的,下面就教大家Win10怎么合并磁盘分区。